こんにちは。あすなです。
デスクワーク系ワーママな私は、朝一パソコンを立ち上げると同時に、自分のモチベーションも同時に立ち上げています。
(そんな人も多いのではないでしょうか!?)
そして、多くの方が私と同じように、朝のルーティーンは決まっているのではないでしょうか?
『あのアプリとあのアプリを開いて…』
『chromeであのサイトを立ち上げて…』
というのを、手動で行っていた時代もありました。
しかし、今は自動で立ち上がるように設定しました。
それを可能にする、Windowsのスタートアップってご存知ですか?
意外に同僚でも知らない人が多く、教えてあげると喜ばれることも多かったので、今回記事にまとめてみました!
Windowsのスタートアップとは?
Windowsを起動したときに、特定のアプリやファイルが自動で立ち上がるアプリケーションのことです。
スタートアップフォルダに格納しておいたアプリやファイルが、毎回Windows起動時に勝手に立ち上がります。
何もしなくても、朝一必要なツールが立ち上がっている状態が作れる!
別に自分で一つずつ立ち上げれば良くない?と思われるかもしれませんが、こういうちょっとした作業の時短が大きな時短に繋がります。
基本的にめんどくさいことが嫌いなので、こういうテクニック大好物。。。笑
調べたらいろいろなやり方が出てくると思いますが、私が一番簡単だな~と思ったやり方でご紹介します。
設定方法
さっそく設定方法をご紹介。
Windows起動時に立ち上げたいアプリ・ファイルを用意
Windows起動時に立ち上げたいアプリやファイルのショートカットをデスクトップなどに仮置きしておきます。
「Windowsロゴキー」+「R」を押し、「shell:startup」と入力
「Windowsロゴキー」+「R」を押すと下記ポップアップが立ち上がるので、「shell:startup」と入力します。
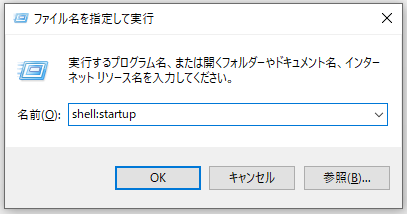
「OK」をクリック!「スタートアップ」フォルダが立ち上がる
入力できたら、「OK]をクリックします。
そうすると、「スタートアップ」というフォルダが立ち上がります。
フォルダ内に立ち上げたいアプリやファイルをIN!
STEP1で用意しておいたアプリやファイルを「スタートアップ」フォルダに入れます。
これでおしまいです。
この作業をした直後は何も変化はありません。
本当に設定出来たかどうか不安だと思いますが、次にWindowsを立ち上げたときを楽しみにしていてください。
「スタートアップ」フォルダに入れて置いたアプリやファイルが、Windows起動後すぐに立ち上がってくれます!
パソコンを立ち上げて、ちょっとコーヒーなんかを準備しに行って、戻ってきたら必要なツールがもう開かれている、という状態が出来ます。
ちょっとしたことですが、デスクワーカーのちょっとした時短テクでした。
OSのバージョンによって、操作方法が異なる場合もあると思うので、
このやり方で出来ない場合は
「Windows」「スタートアップ」「やり方」などでググってみてください★
